Published: September 1, 2016 Author: JasonDarkX2 Category: Tech,Tutorials
So you recently upgraded or bought a Windows 10 PC. Just to find out that you can’t get a WampServer running and get back to work on your web project locally. But for those who have no idea what I’m talking about WAMP stands for Windows Apache MySQL PHP. Essentially, it’s of the many available Web stacks you could use a solution to your web development.
Putting it in plain English it’s a software bundle for your Windows Web server. Most often the case, you’ll be using Wamp for local development of your web apps or websites to be then moved your online hosted site usually running a LAMP stack. Without any further a due or rambling into technicalities. Here’s the solution to getting Your WampServer running on Windows 10.
First step downloading WampServer program if you haven’t already done so here are the links to the stuff you’ll need to get started:
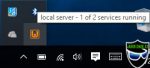
Once you have everything installed, try running your WampServer as administrator if you notice that the Wamp icon in the system tray is stuck on either Yellow or Red state. If you got any of the following error messages:
about missing .dll files such as: VCRUNTIME140.dll, MSVCR120.dll and/or MSVCR110.dll during installation or upon starting WampServer. That's confirming that there is an issue with your C++ Visual Studio redistributable 2012, 2013, and 2015. Ensure that you have installed both 32-bit(x86) and 64-bit(x64)versions if you're on 64 bit OS and only x86 version for 32-bit OS respectively.
To ease some of the the guess work of which is missing.
MSVCR110.dll - has something do with 2012 Visual Studio C++ Redistributable 32-bit(x86).
VCRUNTIME140.dll - is one or both version of 2015 C++ Visual Studio Redistributable.
MSVCR120.dll - means you'll require Visual C++ Redistributable Packages for Visual Studio 2013.
A reinstall of WAMP is usually required in order to properly enable services.
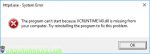
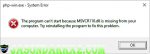 Windows 10 Wamp error messages
Windows 10 Wamp error messages
Afterwards run Wamp as administrator.
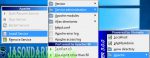
Then head over to Wamp icon the system tray icons and open up the menu, select Apache, Service administration, Finally select Install Service.
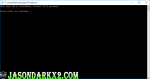
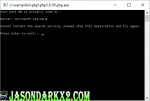 WAMP command prompt messages: left(Success) Right(error)
WAMP command prompt messages: left(Success) Right(error)
A black command prompt window will appear, simply hit enter and let it run once finished it will close on its own.Otherwise if you got an error instead stating that Windows IIS is using port 80, you would have to disable Windows IIS services or change the port for WampServer Apache httpd.conf to 8080.
But for simplicity we'll disable Windows IIS service. You can do this by heading over to "Turn off Windows features on or off" in control panel under programs and features on the left side.
if you're using Windows 10 tablet style touch controls you can get their by going into settings in windows start menu, then System, Apps & features, scroll to the very bottom and hit Programs and features.
Bringing up a window and on the left side is "Turn off Windows features on or off".
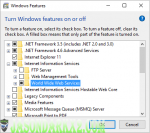
Once in Windows Features option window, You'll want to look for Internet Information Services. Expand folder and deselect World Wide Web Services, hit OK and let it save changes. Then try installing WampServer Apahce service again in previous step.

Afterwards head over to Wamp ion the system tray icons and open up the menu, select Apache, Service administration, this time select Start/Resume Service. If successful the WAMP icon in system tray will be green instead yellow/red. Now you go to localhost to load up the apache page and begin web development on you Windows 10 computer.
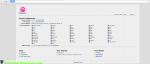 You've successfully installed Wamp if you get this when you startup your localhost
You've successfully installed Wamp if you get this when you startup your localhost Tags:
Apache,
Microsoft Windows,
MYSQL,
PHP,
tech fixes,
WAMP,
web,
Web Tutorial