Published: October 11, 2015 Author: JasonDarkX2 Category: Tech,Tutorials
Last Updated: September 29, 2020
So you've just installed Tom Clancy Rainbow Six Vegas 2 on PC just to find out that your Xbox controllers doesn't work. Well you're in luck; I have quick fix that will surely get you up and running in no time.
So we will be applying the same kind of method which I used to get my Xbox One Controller working for Splinter Cell Conviction (here’s a link to that tutorial) if you followed my earlier tutorial "Splinter Cell: Conviction Xbox One Controller Fix" You could just copy over those two files(x360ce.ini and xinput1_3.dll) you created from your Conviction directory to your Rainbow Six Vegas 2 directories and that’ll be it if you’re using the Xbox One controller. But for continuity I’ll be covering those bases once again here.
Before we start these are the requirements:
- Xbox One or wireless Xbox 360 controller obviously.Any other third party controller that’s PC compatible will work too cause this tutorial will fix those too.
- Xbox One and/or Xbox 360 Controller Windows drivers installed.
- Uplay account and/or Steam account. If you have the old retail version is fine too
- Rainbow six Vegas 2 1.03 patched. Should be automatically installed on Steam and Uplay versions.
- X360ce(32-bit) you can get it here: http://www.x360ce.com/
- Winrar or 7-zip *Optional*
Step 1: Locating your game directory
- The default directory for Uplay users would be for example:
C:\Program Files (x86)\Ubisoft\Ubisoft Game Launcher\games\Tom Clancy's Rainbow 6 VEGAS 2\Binaries\
- For Steam users the directory would be in your Steam Apps for example:
C:\Steam\SteamApps\common\ Tom Clancy's Rainbow 6 VEGAS 2\Binaries\
If you’re unsure where Steam installed the game, you can open up the game properties by simply right click the game while in the library, select properties, local Files tabs, and select browse local files should bring up the game directory.
Step 2: copying X360ce to game directory
Now simply run X360ce.exe as administrator. It will ask, if you want to create a Xinput1_3.dll file, simply hit the Create Button. If there’s an exception error message, just hit continue. Close out of X360ce.exe and run it again as administrator.
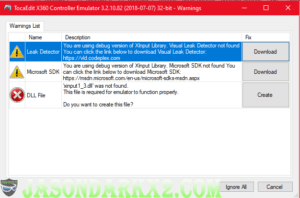 X360ce warning Message
X360ce warning Message
If you get a warning list regarding: Leak Detector, Microsoft SDK, You can ignore them. But remember to hit “Create” for DLL File. Which is required for this work.
Step 3: Configuring X360ce
Now hit the controller one tab you should see an Xbox 360 controller, verify that your controller is working properly by hitting/clicking buttons and a green dot will light up on the image corresponding to which button you clicked. If it doesn’t light that’s fine, just make note it’s the right controller by verifying the last tab is the controller you’re setting up.
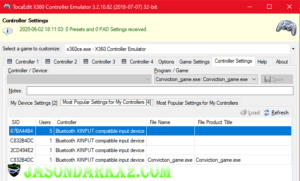 Most Popular Settings for My Controller tab
Most Popular Settings for My Controller tab
You’re going have to pick an option from “Most Popular settings for My Controller” tab. Be sure to select the option with the most user. Hit load, click "Yes", then simply Save.
Simply look for:
- If you're connected via Bluetooth: "Bluetooth XINPUT compatible device"
- If you're connected via USB cord: "Xbox One For Windows"
- If you're using a 360 controller: "Controller (Xbox 360 Wireless Receiver for Windows)"
Then Hit load, click "Yes", then simply Save.
Note: If you set up as a Bluetooth device, you'll be required to reconfigure X360ce when you switch to cord connection. Therefore, setting up while connected via USB would eliminate the hassle of having to reconfigure.
if you’re having any button or trigger problems you can simply remap them in the general tab.
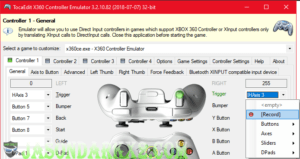 Remapping in x360ce
Remapping in x360ce
to remap simply select the “[Record]” option and hit the corresponding button/trigger on your controller. To check if mapped properly hitting the button on the controller should flash green in the app.
Step 4: Testing controller in game
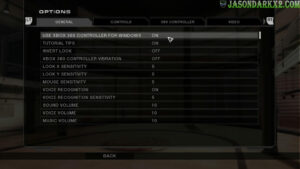 Configure Vegas 2 controller settings
Configure Vegas 2 controller settings
Once finished, save and close x360ce.exe you will notice the two files,x360ce.ini and xinput1_3.dll in the directory. You can now delete the x360ce.exe and boot up the game and enjoy Rainbow six Vegas 2 with your xbox one or xbox 360 wireless controller. Be sure to enable controller options in the game under Extra->options-> General tab-> use Xbox 360 Controller for Windows. I hope this help anyone having trouble playing Rainbow Six Vegas 2 with the Xbox One or Xbox 360 Controller or any other controller. If you have questions, feel free to leave it in the comments sections.
Tags:
Game Fixes,
Rainbow Six,
tech tutorial,
Ubisoft